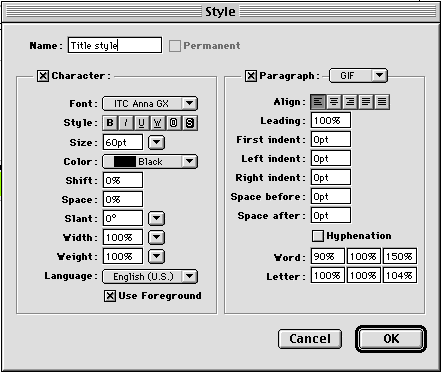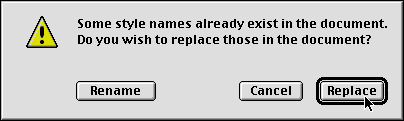|
Methods of creating and applying styles
Temporary and permanent styles
Character and Paragraph Styles
Displaying the Style dialog box
Removing styles from a text run
Making a temporary style permanent
Hiding and showing temporary styles
|
The appearance of printed text is determined by a range of typographical attributes, from the size and typeface of individual characters to the alignment and spacing of lines on the page. · Character attributes, such as font and size, can apply to a run of text of any length, even to a single character. · Paragraph attributes, such as alignment and interlinear spacing, apply to whole paragraphs of text. In Freeway, you can apply attributes to text directly, but this can be slow and tedious work if there are several attributes being applied to similar pieces of text in different places through a document, and also adds the risk of errors being made. To save time and effort, a set of attributes may be saved as a style, and applied in one step to any piece of text which you want to look this way. Applying a concise set of styles to text gives a consistent look to your document. Further, Freeway actually generates styles on-the-fly as you work, which saves you the effort of creating your own styles to begin with. Another advantage is that unlike some applications, which only let you define styles for entire paragraphs at a time, Freeway offers character level styles control as well, so that you have all the advantages of styles for words and individual characters as well as entire paragraphs. This chapter explains how to create, apply and manipulate styles using the Style dialog box and the Styles palette. In doing so, it shows you how to change attributes as part of a style definition, using a few examples such as font and paragraph alignment. The following chapters HTML character attributes, HTML paragraph attributes, GIF character attributes and GIF paragraph attributes describe in detail every character and paragraph attribute for GIF and HTML text available within Freeway. This section introduces the basic concepts you'll need to understand when working with styles. Later sections give detailed instructions on how to create and manipulate styles. Methods of creating and applying styles There are several ways of working with styles in Freeway: · You can alter the character and paragraph attributes of an individual run of text, using either the Text panel of the Inspector palette or the Styles menu. · Each time you alter a text attribute using one of these methods, a new temporary style is created in the Styles palette Note: New styles are only created for unique sets of attributes. If you apply the same set of attributes to two runs of text, Freeway will use the existing style . · You can change the definition of an existing style, using the Style dialog box, and hence alter the appearance of all text in the document that currently uses that style. · You can change the appearance of selected text by applying a different style from the Styles palette. · You can define a completely new style using the Style dialog box and then apply it to text using the Styles palette. The Styles palette shows you which styles currently exist within a document and which ones are applied to selected text. You also use the Styles palette to apply different styles to text. Temporary and permanent styles Styles can be either temporary or permanent. Every time you change a character or paragraph attribute in a run of text, a temporary style is created. This style only exists while it is in use (i.e. applied to one or more text runs). If the text is deleted, or the attributes changed, the style is removed. For example, if you type a word and then change its font, you'll create a temporary style called style-1. If you then change the font size of that word, style-1 will disappear and you'll create a new style-2. However, you can make a style permanent, so that it remains in the document, regardless of whether it is currently in use. Temporary style names appear in plain text in the Styles palette, while permanent style names appear in bold. You will probably build up a set of temporary styles while you work on the design of a document, and then make the final styles permanent when you're happy with them. In a new document, you'll see only No Style listed in the Styles palette. When you first type text into a new document, it has No Style applied to it. Such text has no character and paragraph attributes set explicitly by the user but draws its attributes from the Default style. You can define the Default style for the document using the View panel of the Preferences dialog box. It specifies every attribute of the text. Character and Paragraph Styles You can create both character and paragraph styles. Character styles contain attributes which can be applied to an individual character, for example, font, size, style and color. Paragraph styles include such attributes as alignment, leading and indents and are shown in the Style palette with the ¶ symbol. The Text panel on the Inspector palette and the Style menu show you some of the character and paragraph attributes for HTML and GIF text. The Style dialog box offers controls for the full range of character and paragraph attributes. If you have applied a character style to part of a paragraph and a paragraph style to the paragraph as a whole, you will see both styles highlighted in the Styles palette when the text is selected.
This section tells you how to create new styles or modify existing ones, using the Style dialog box. If you modify an existing style, all instances of text in that style will change. You can: · create a new style from scratch, without reference to an existing style · modify an existing style. Displaying the Style dialog box To create a new style or modify an existing one, you'll need to display the Style dialog box. There are various ways of doing this: · Click on the New Style button in the Styles palette. · Choose Edit/Styles and then click New... or Edit... in the Edit Styles dialog box. · If you want to modify an existing style, either Command click or double click on its name in the Styles palette. The next section explains the process of creating or editing a style. The options in the Character and Paragraph panels are described in detail in the sections on GIF and HTML paragraph and character attributes. Once you've displayed the Style dialog box, you can set about defining specific character and paragraph attributes. If you're creating a new style, the default values for attributes will be the same as the default style. 1. If necessary, enter a name for the style in the Name text box (or edit any existing name, if you want). 2. Enter values in the text boxes and popup menus in the Character and Paragraph panels, as appropriate. 3. When you have finished making changes, click OK to close the Style dialog box. You may also need to click OK in the Edit Styles dialog box.
If you've created a new style, it is then displayed in the Styles palette, ready for you to apply to text. If you've edited an existing style, all text in the document with that style will change to reflect the new definition. Notes The number of styles you can create is limited only by available computer memory. This section tells you how to apply and manipulate styles within a Freeway document. The Styles palette displays all the styles currently in use within a document. Once you have created a style, you can apply it to other text: 1. Select the text to which you want to apply the style. 2. In the Styles palette, click on the name of the style you want to apply. Note: If the Styles palette is not currently visible, open it by choosing Window/Styles.
Reapplying a single style: If you highlight a text run that has more than one style applied to it, all the styles will be highlighted in the Styles palette. You can reapply one style to a run of text. To do this, select the text and then click on a style name in the Styles palette. You can click on one of the styles that's already highlighted in the Styles palette, or a completely different one. You may want to change style names to identify them more clearly. For example, you might name a style by one of its defining attributes (Garamond 11 pt, Garamond 12 pt, etc.) or to indicate how you are using it in the document (Heading 1, Heading 2, and so on). To rename a style: 1. Double click the style's name in the Styles palette to open the Style dialog box. You can also choose Edit/Styles, click on the style name in the scrolling list, then click Edit to display the dialog box. 2. Enter a new name for the style in the Name text box. 3. Click OK to close the Style dialog box. You can also Option-Click on the name of the style in the Styles palette to highlight the existing name - type the new name and press Return to accept the change. Removing styles from a text run You can remove all current styles applied to a text run: 1. Select the text run. 2. Click on [No style] in the Styles palette. Freeway removes any style attributes and reapplies the default style attributes. You can import the permanent styles defined in a different Freeway document: 1. Choose Edit/Styles.... 2. Click Import... to open a dialog box which lists other Freeway documents. 3. Locate the source document (the one from which you want to import styles), select it and click Open. 4. Click OK to close the Edit Styles dialog box. Freeway imports all the permanent styles from the selected document. If an imported style has the same name as one in the original document, text in that style changes accordingly. You'll get a warning before this happens. Click Rename to apply new names to the imported styles, or Replace to overwrite the existing styles. Any imported styles with unique names are added to the list of styles.
Making a temporary style permanent A permanent style is always displayed in the Styles palette, regardless of whether it is currently in use. To make a temporary style permanent: 1. Double click the temporary style name in the Styles palette. 2. Check the Permanent box in the Style dialog box: 3. Click OK to close the Style dialog box. Hiding and showing temporary styles The list displayed in the Styles palette can show either permanent styles only, or both temporary and permanent styles.
To change the list of styles displayed, click on the Styles palette popout menu and choose either Temporary Styles or Permanent Styles Only.
The Default style is used by Freeway to carry the formatting for any text which does not have a specific style applied to it. You can alter and work with the Default style, or ignore it and use only the styles you create and name yourself. The Default style does not appear in the Styles palette, but any text with No style applied to it will display the attributes of the Default style. Changing the attributes of the Default style You can change the Default style at any time, but if you decide to work with the Default style, you will probably want to change it when you create a new Freeway document. To change the Default style: 1. Choose File/Preferences... 2. Select the View panel by clicking on the View icon. 3. Click Default Style... button. 4. Enter the attributes you want in the Style dialog box. 5. Click OK to confirm your settings and then click OK in the Document Preferences dialog box. The attributes you set are now applied to any GIF text with No Style applied to it. |
|||
Back to the top |
|||